JDK
java를 사용하기 위해 먼저 자바 개발 도구를 설치해야 한다.
| 구분 | open JDK | oracle JDK |
| 라이센스 종류 |
GNU GPL version 2 with the Classpath Exception |
Oracel Technology Network License Agreement for Oracle Java SE |
| 비용 | 개발 및 학습용 무료, 상업용 무료 | 개발 및 학습용 무료, 상업용 유료 |
보통 사용하는 것이 Oracle JDK이고 설치해보도록 한다.
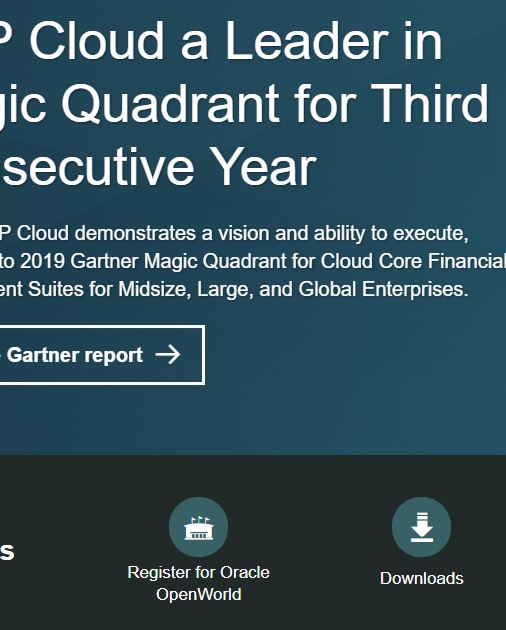
1. https://www.oracle.com/index.html
Oracle | Integrated Cloud Applications and Platform Services
Oracle Cloud Platform also lowered costs by 50% for ValueCube, which develops software for financial institutions. “We valued the variety of services that are available in Oracle Cloud, plus the simplicity and clarity of management interfaces.” —Massimilia
www.oracle.com
접속 후 Downloads 클릭한다.
2. Java를 클릭한다.
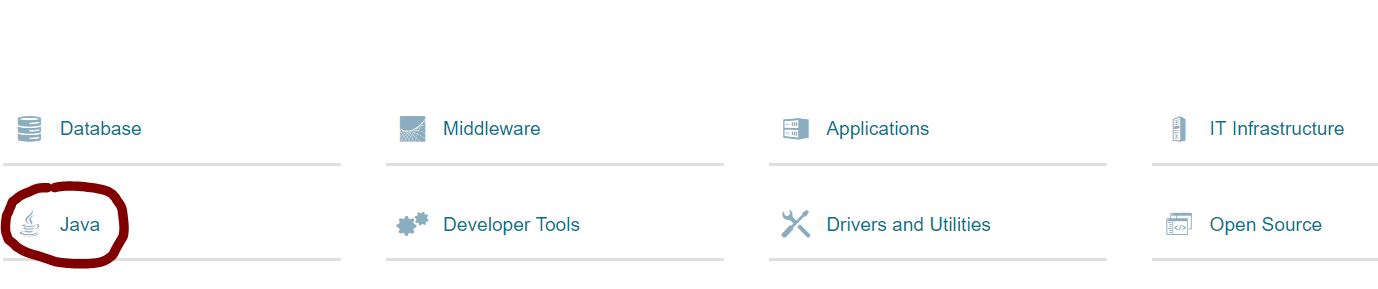
3. Java(JDK) for Developers 클릭한다.
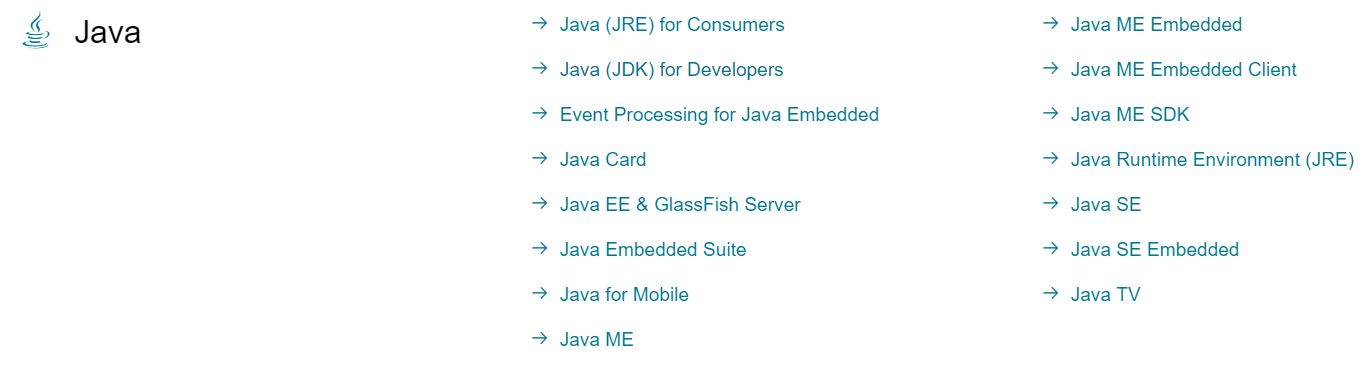
4.
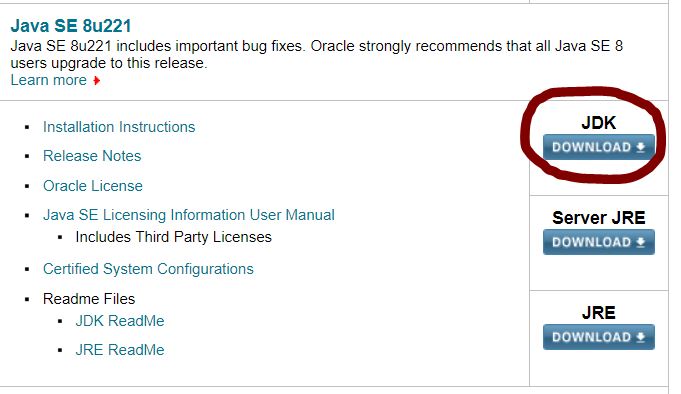
현재 12 버전까지 나왔지만 지금 가장 많이 사용하는 버전이 8이다.
Java SE 8 u221 은 주 버전이 8이고 221번 수정이 되었음을 의미한다.
JDK DOWNLOAD!
5.
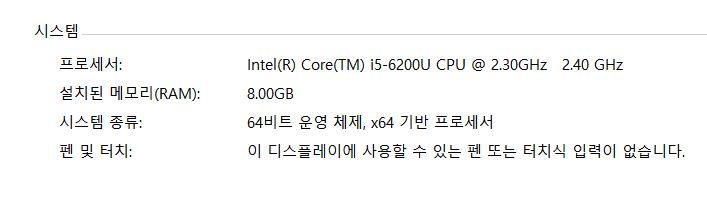
[내 pc] -> [속성]
들어가서 32비트인지 64비트인지 확인한다.
6. 2개 중에 자신의 운영체제에 맞는 것을 다운로드한다.
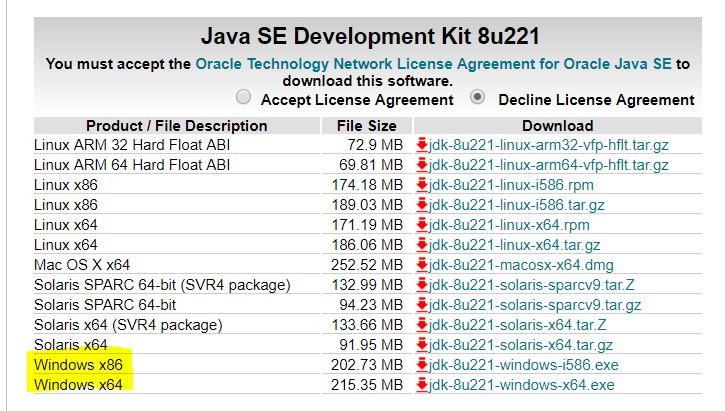
7. 전부 next 누르면서 설치를 하면 된다.
8. 만약 같은 것을 지금 블로그와 같은 것을 설치했다면 C:\Program Files\Java\jdk1.8.0_221 경로에 설치될 것이다.
9. 환경변수 설정
JDK가 설치된 폴더를 JAVA_HOME이라고 하는데, 프로그램마다 다르지만 JAVA_HOME 환경변수를 이용할 수 있기
때문에 환경변수를 만드는 것이 좋다.
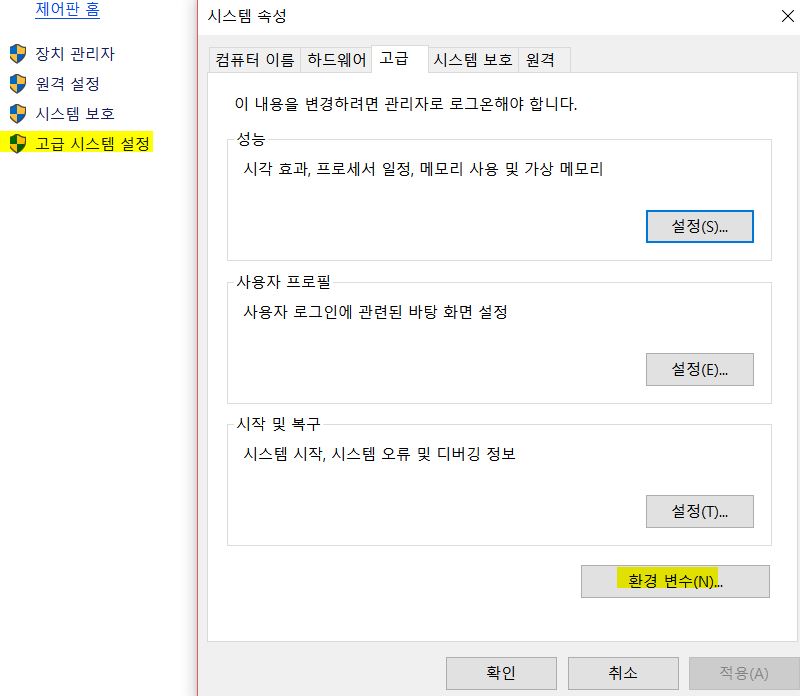
[시스템 속성] -> [고급] -> [환경변수]
10.
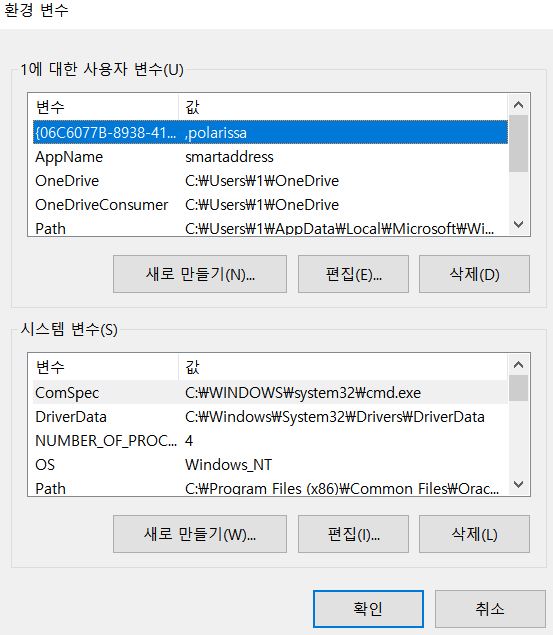
밑에 [시스템 변수] -> [새로 만들기]
11.
| 변수 이름(N) | JAVA_HOME |
| 변수 값(v) | C:\Program Files\Java\jdk1.8.0_221 |
12.
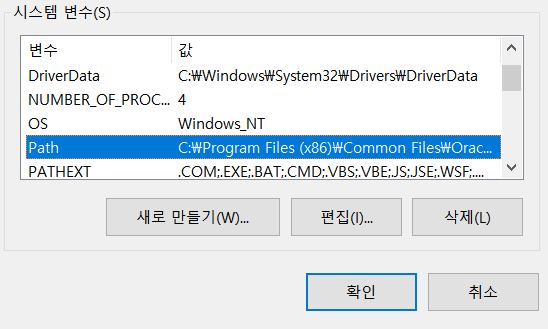
11번까지 완료 후, 같은 곳에서 [시스템 변수] -> [Path 환경변수 선택] -> [편집]
13. [새로 만들기] -> % JAVA_HOME%\bin (직접 입력) -> [확인]
14.
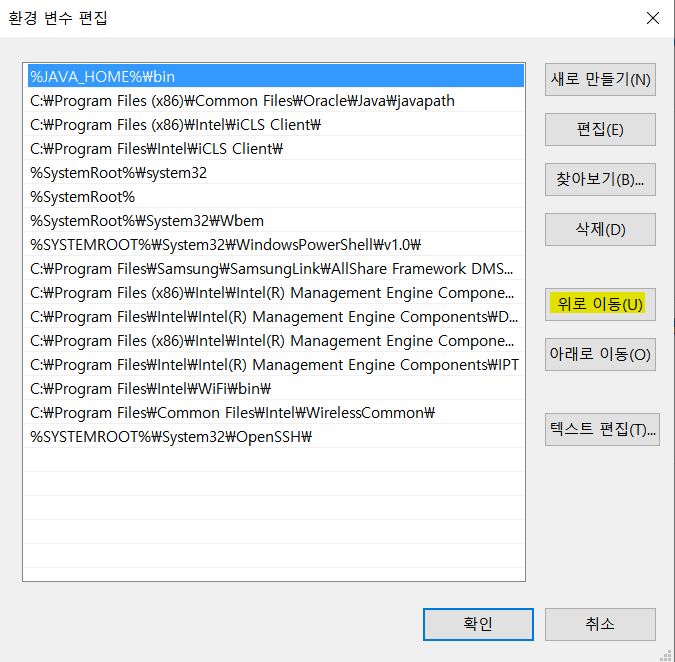
만든 후, 위로 이동을 눌러 가장 위로 올려준다.
15.
cdm.exe 실행 후 (시작 버튼 옆 검색란에 cmd , 명령 입력) javac -version이라고 입력한다.
사진과 같이 나오면 완료된 것이다.
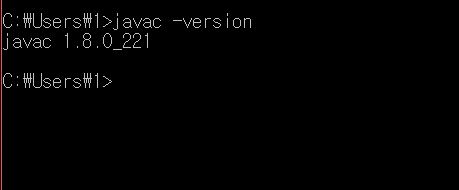
ECLIPSE
자바 언어로 개발된 툴이기 때문에 이클립스를 실행하려면 JDK가 필요하다.
JDK를 설치했다면 이클립스 설치를 하면 된다.
1. https://www.eclipse.org/downloads/
www.eclipse.org
2.
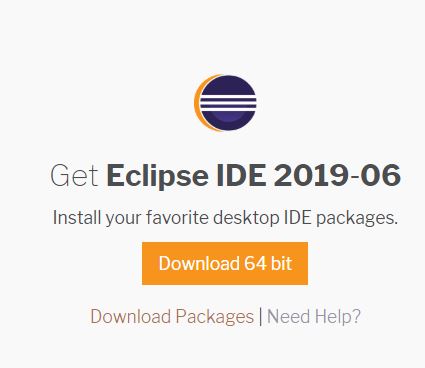

64bit 컴퓨터면 바로 Download 64bit 클릭 후 설치하면 되고 만약 32비트이면 이미지 밑에 Download Packages를 클릭한 뒤에 32bit를 받을 수 있다.
3.
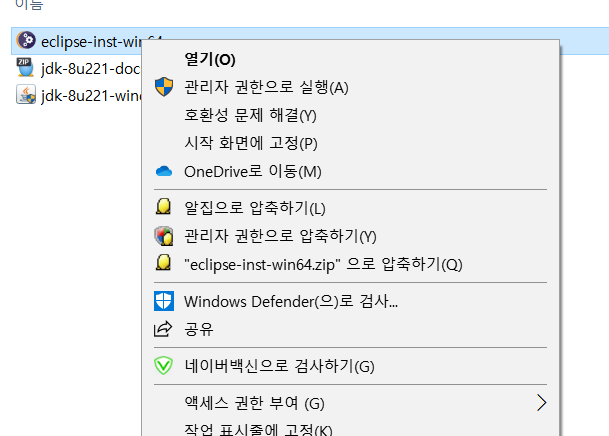
eclipse-inst-win64.exe 파일을 선택 후, 마우스 오른쪽 버튼을 클릭해서 [관리자 권한으로 실행]을 선택한다.
(관리자 권한으로 실행을 하는 이유는 c:\Program Files에 설치하려고 하기 때문이다.)
4.
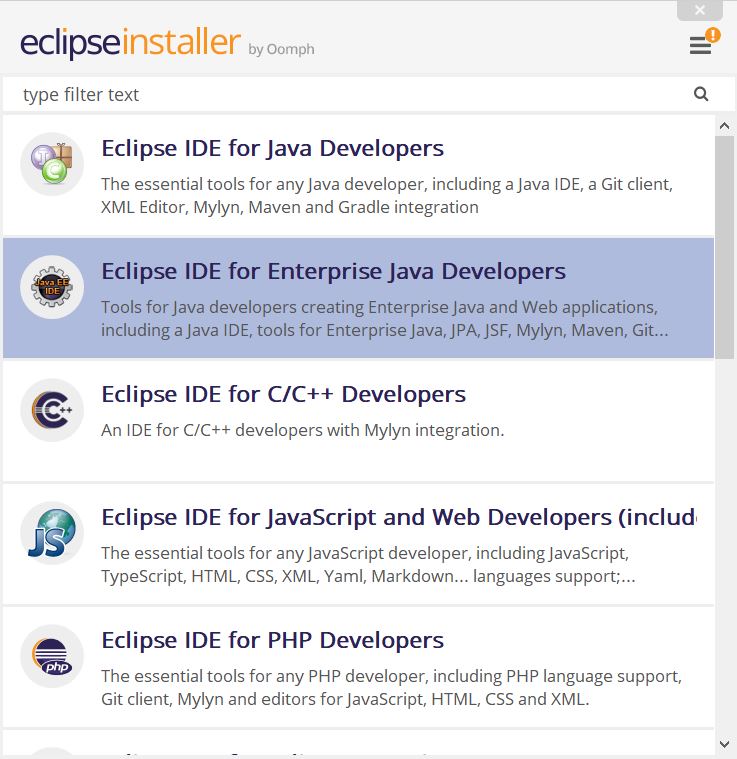
실행 후, Eclipse IDE for Enterprise Java Developers를 선택한다.
Eclipse IDE for java Developers를 설치해도 되지만, 웹 애플리케이션 개발까지 생각한다면 Eclipse IDE for Enterprise Java Developers을 설치하는 것이 좋다.
5.

[installation Folder] -> c:\Program Files로 지정해주고 INSTALL을 클릭한다.
6.
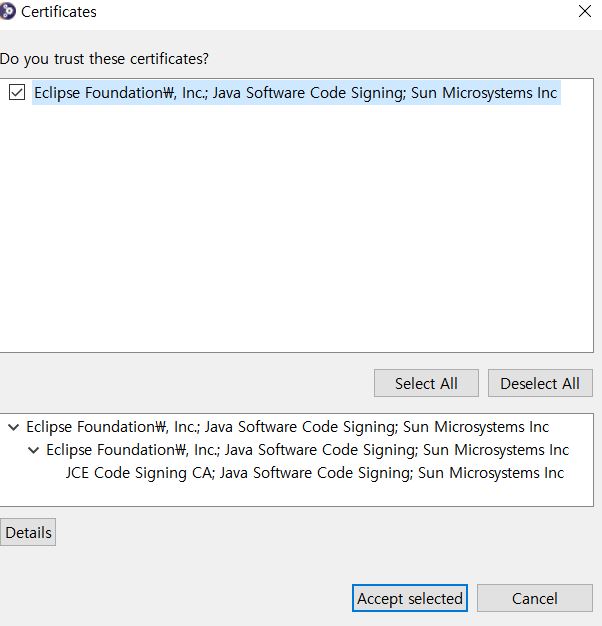
Accept를 누르며 설치를 해주고 마지막에 Certificates 화면에서 모든 항목을 체크 해준 후 , Accept selected 버튼을 눌러 준다. 그러고 나서 LAUNCH를 눌러주면 된다.
7. <워크스페이스>
LAUNCH 버튼을 눌러주면 Workspace 폴더를 지정해줘야 한다. Workspace는 프로젝트가 기본적으로 저장될 곳을 말한다. 저장될 폴더를 선택 후 Launch를 클릭하면 실행된다.
'이공계전문기술연수 > Java' 카테고리의 다른 글
| < 이공계전문기술연수> 6. Java 변수(3) 타입변환 (0) | 2019.08.07 |
|---|---|
| <이공계전문기술연수> 5. Java 변수(2) 기본타입 (0) | 2019.08.05 |
| <이공계전문기술연수> 4. Java 변수(variable) (0) | 2019.08.04 |
| <이공계전문기술연수> 3. Java 프로젝트 / 패키지 / 클래스 생성 (0) | 2019.08.04 |
| <이공계전문기술연수> 1. 새로운시작 (0) | 2019.08.01 |
